Documentica Kullanıcı Rehberi
Documentica Kurumsal Dosya Saklama ve Paylaşım Sistemidir. Size verilmiş erişim hakları ile erişebildğiniz klasör ve dosyalar üzerinde, erişim haklarınıza uygun çalışma yapmanızı sağlayan ve dosyalarınıza internet erişim olan her cihazdan erişebildiğiniz bir Kurumsal Dosya Saklama ve Paylaşım Sistemi'dir.
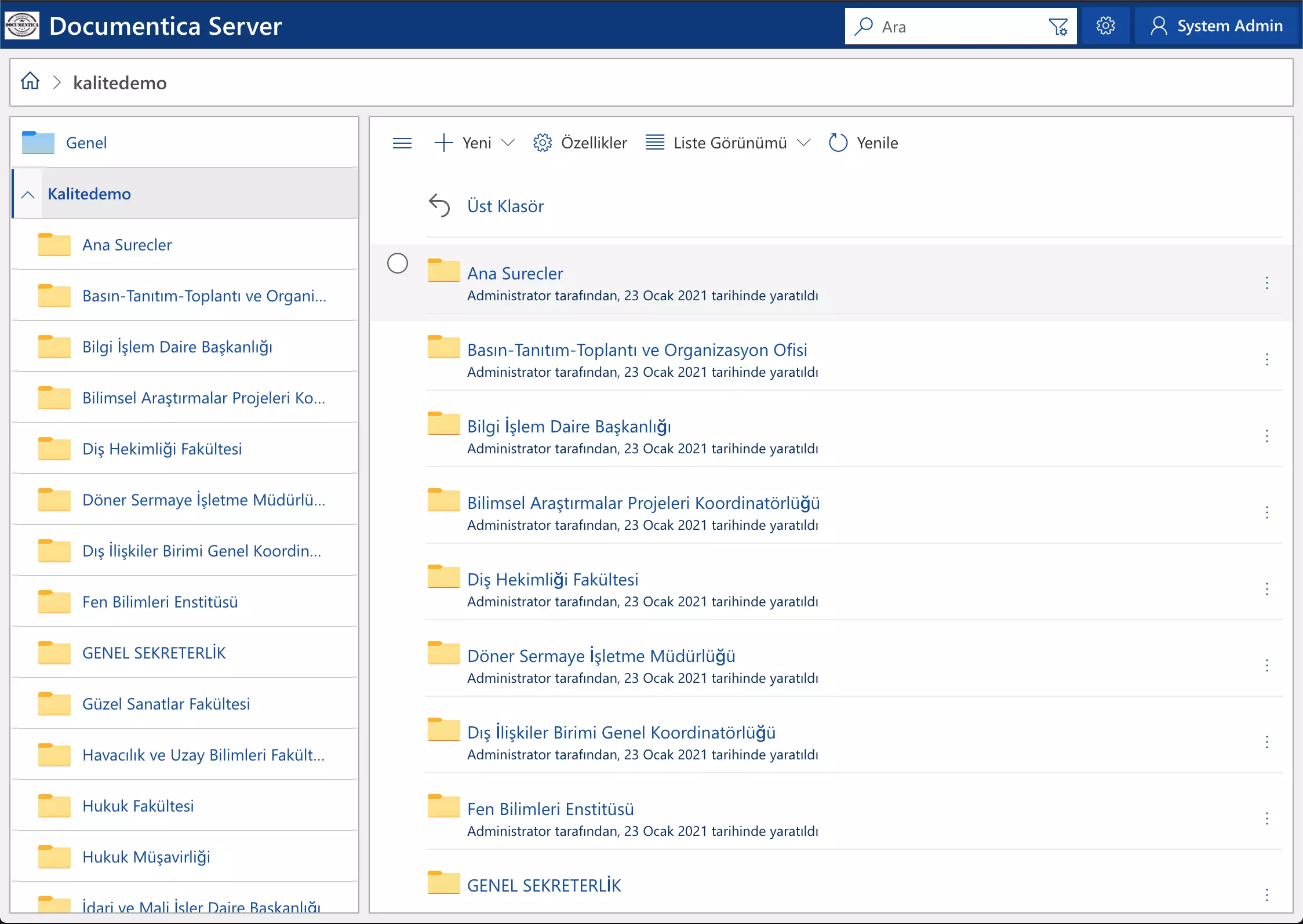
Dosya Yükleme Nasıl Yapılır?
1. Bilgisayarınızdan dosyaları sürükleyip Documenticada açık olan ve yazma hakkınız olan bir klasöre bırakarak dosya yükleme işlemini başlatabilirsiniz. Documentica çoklu dosya yükleme ve klasör yükleme işlemlerini destekler.
2. Documenrtica uygulamasında dosya listesinin üst kısmında yer alan menüden +Yeni menüsünü açtığınızda Yeni Dosyalar Yükle seçeneği ile bilgisayarınızdan dosyaları seçerek Documentica’ya dosya yükleyebilirsiniz.
Yüklediğiniz dosyalarda dosya sahibi siz olursunuz ve kendi dosyalarınız için erişim yetkilerini yönetebilirsiniz.
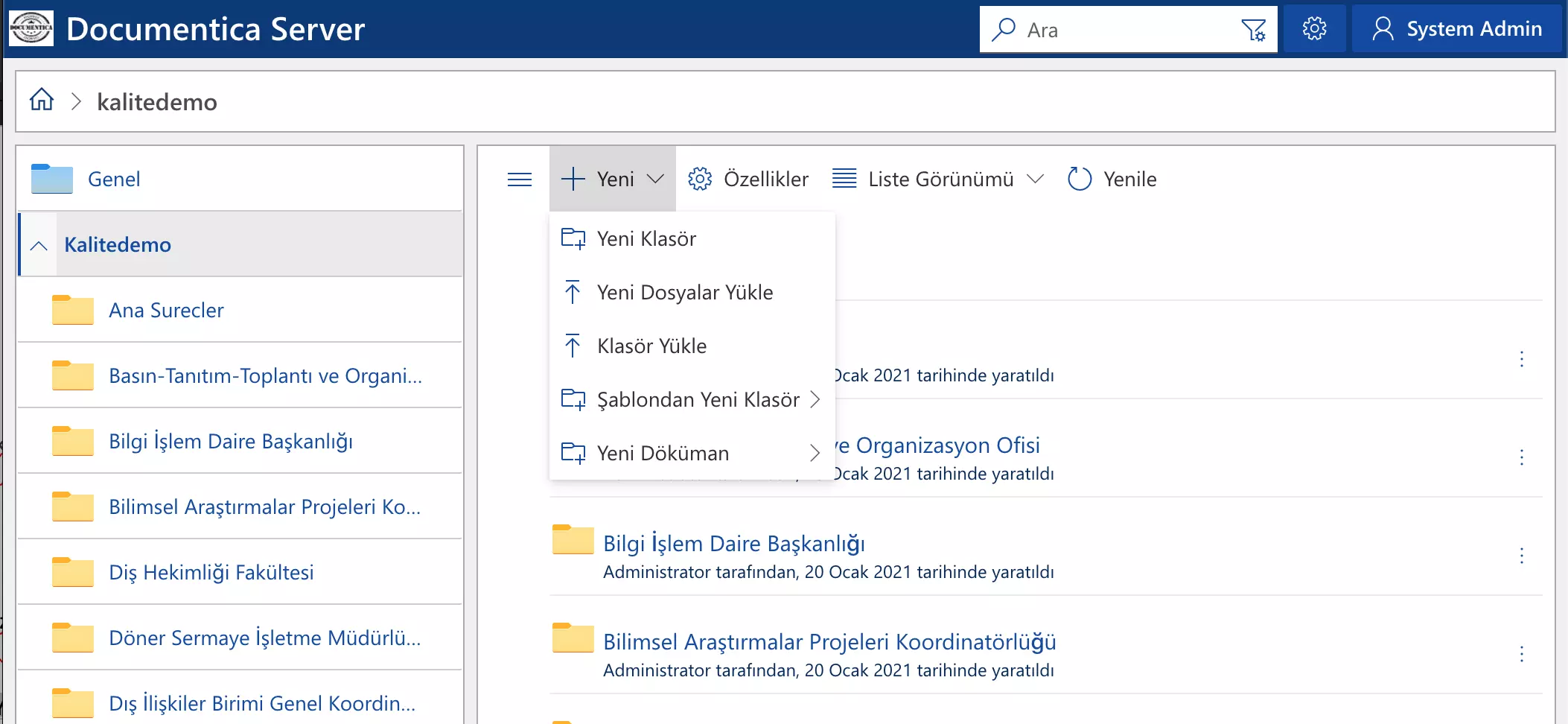
Dosya İndirme Nasıl Yapılır?
1. Dosya ismine sağ tıkladığınızda açılan önizleme ekranında üstteki butonlardan indir butonuna basarak dosyayı bilgisayarınıza indirebilirsiniz.
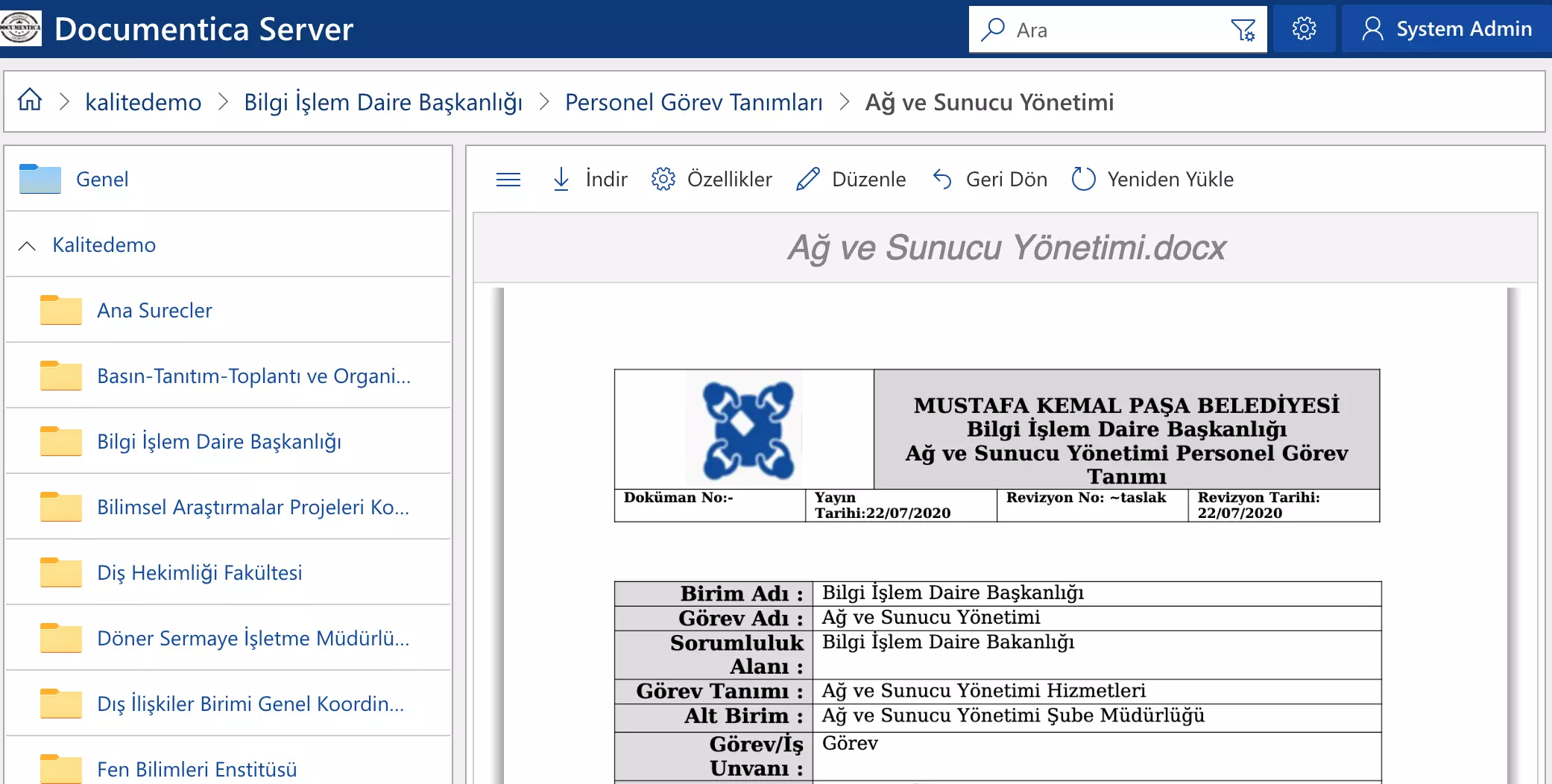
2. Dosya listesinde dosya isminde listenin en sağındaki menüyü açarak indir seçeneği ile indirebilirsiniz.
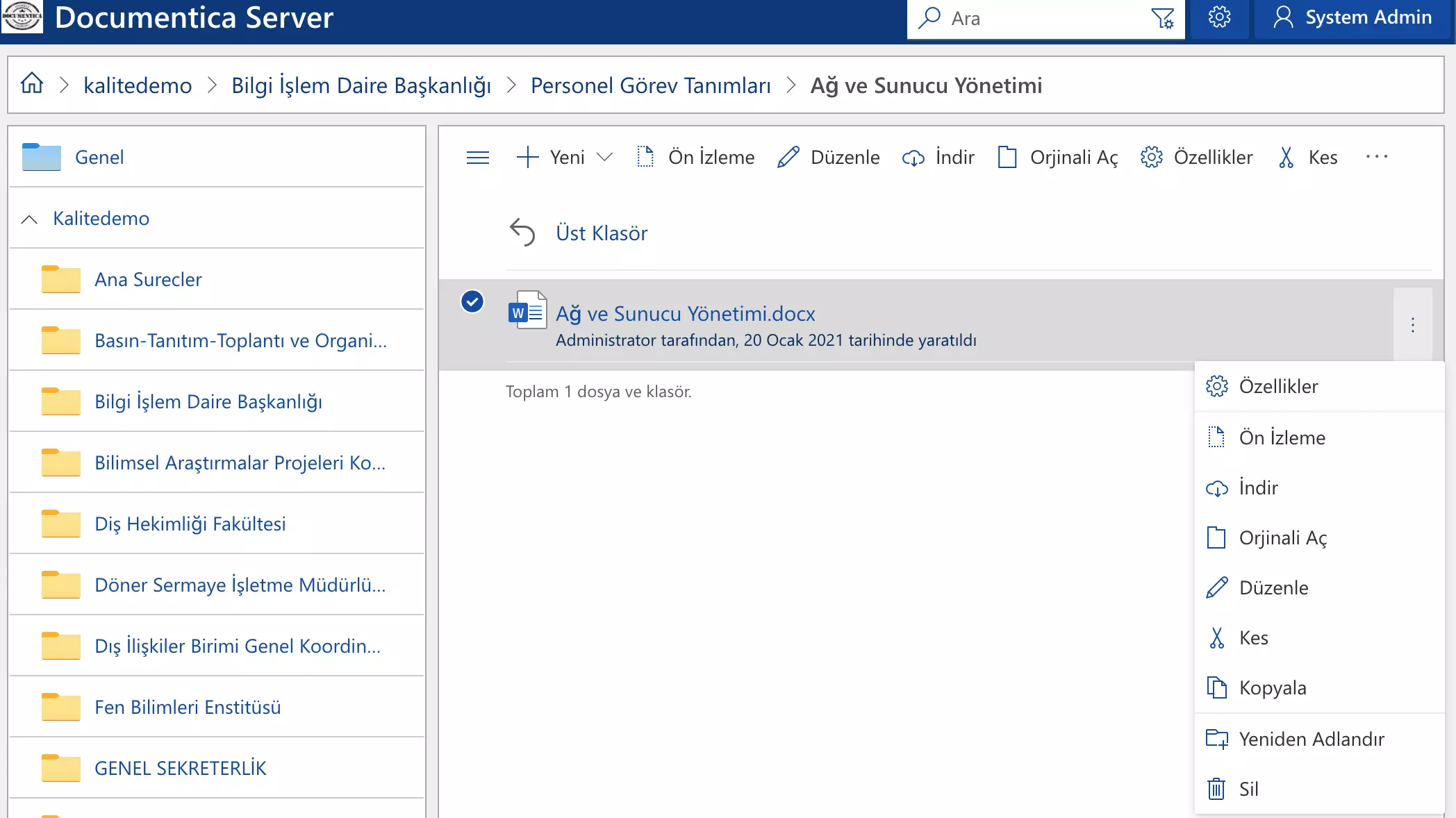
Klasör Oluşturma Nasıl Yapılır?
Yazma yetkiniz olan bir klasör içinde iken üst kısımdaki butonlardan Yeni butonuna basarak açılan menüden Yeni Klasör seçeneği ile yeni klasör oluşturabilirsiniz. Ayrıca, Uygulama Yöneticisi tarafından hazırlanmış olan klasör yapılarını Şablondan Yeni Klasör seçeneğini kullanarak klasör yapıları oluşturabilirsiniz.
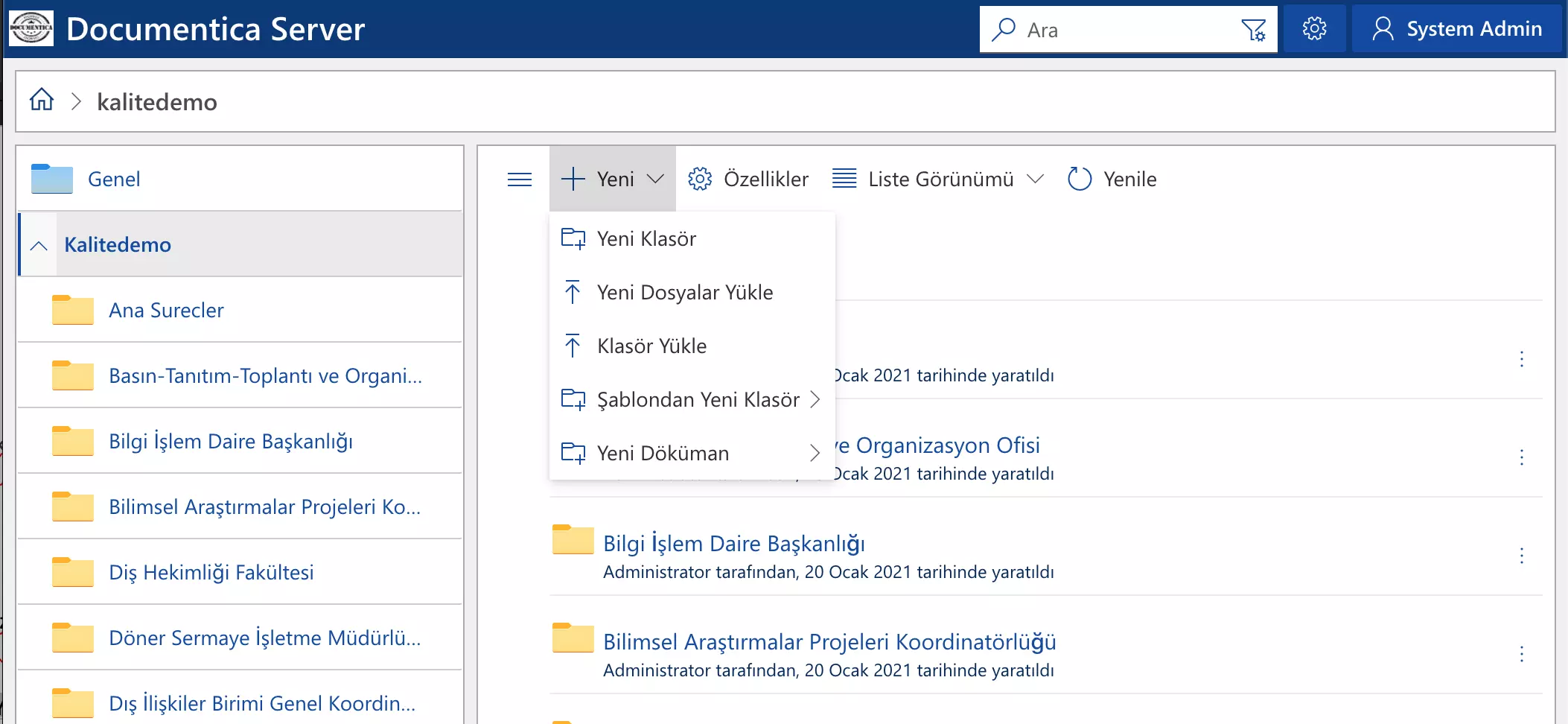
Documentica Üzerinde Dosya Kopyalama ve Taşıma İşlemleri Nasıl Yapılır?
Dosya listesinde seçim yaptığınızda listenin üstünde menu seçeneklerinde kes işlemi yaptıktan sonra yazma hakkınız olan istediğiniz klasöre kesilmiş dosyaları yapıştırarak taşıma işlemini yapabilirsiniz.
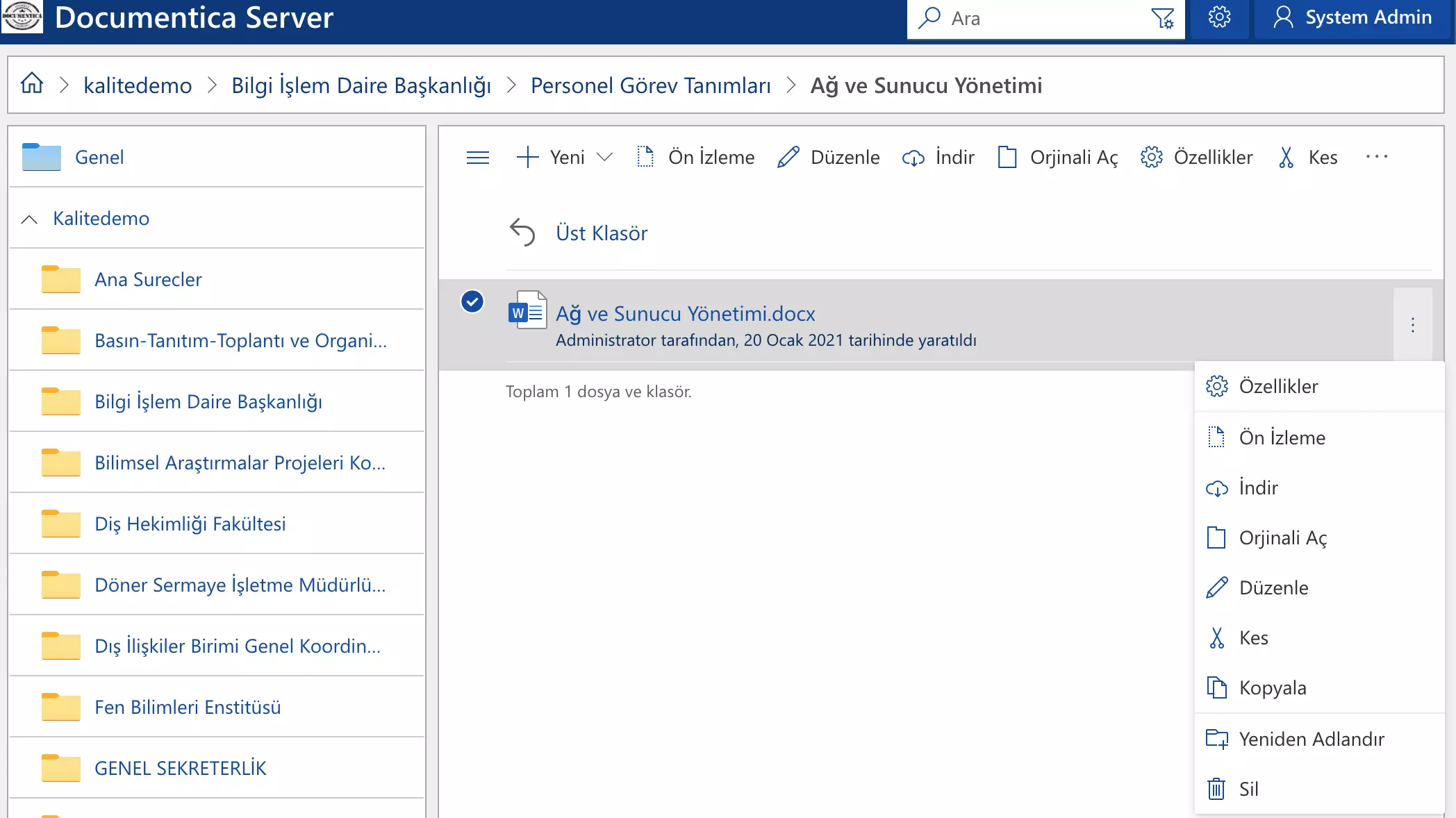
Doküman Özellikleri Ekranında Neler yapabilirim?
Doküman özellikleri ekranında dokümanınız ile ilgili ek bilgiler ekleyebilir, erişim haklarını düzenleyebilir, dokümanın eski versiyonlarına ulaşabilirsiniz. Yazma hakkına sahip olmadığınız bir dokümanda ise ilgilli özellikleri görebilirsiniz.
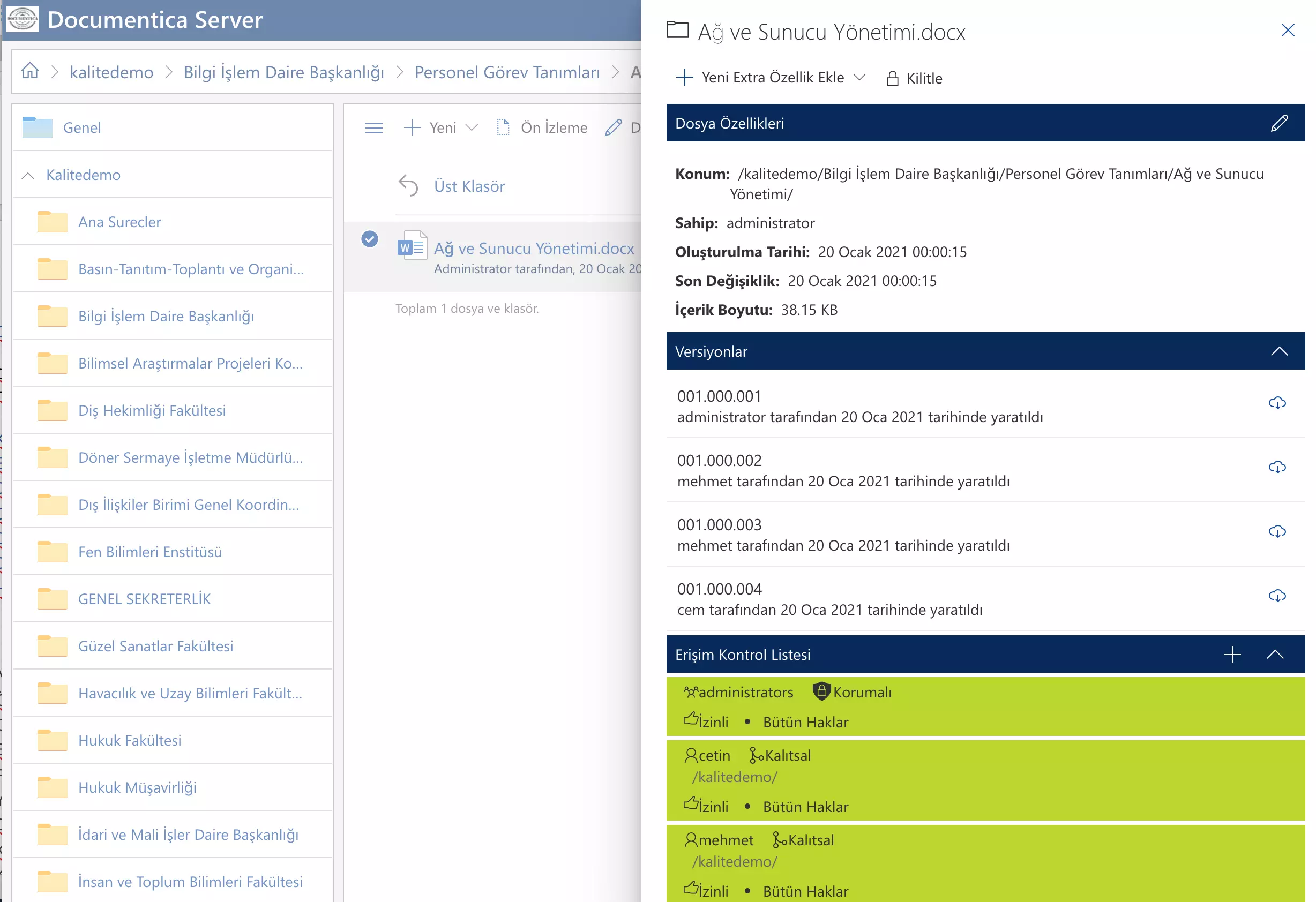
Dosya Kilitleme Nedir?
Yazma hakkınız olan bir dokümanı kilitle butonu ile diğer yazma hakkı olan kullanıcılara yazma işlemi için kilitleyebilirsiniz. MS Office yazılımı siz doküman üzerinde değişiklik yaparken (örneğin bir word dosyasını documentica üzerinden Düzenle butonuna basarak word ile açtığınızda) otomatik olarak kilitler. Bu kilitleme işlemi dosya düzenleme sırasında diğer kullanıcılar tarafından sizin yaptığınız değişikliklerin bitmesinin beklenmesini ve diğer kullanıcılar düzenlemeye başladığında sizin yaptığınız değişiklikleri içerek dokümanı açıp düzenlemeye devam etmelerini sağlar.
Yeni Extra Özellik Ekleme
Bu özellik ile Uygulama yöneticisi tarafından sizin için geliştirilmiş ek bilgi formları ile dokümanınıza ek bilgiler ekleyebilirsiniz. Örneğin bir taranmış bir fatura imaj dosyasına ek bilgi olarak firma, tarih, tutar gibi bilgiler ile faturaya ait detay bilgileri kaydedebilirsiniz.
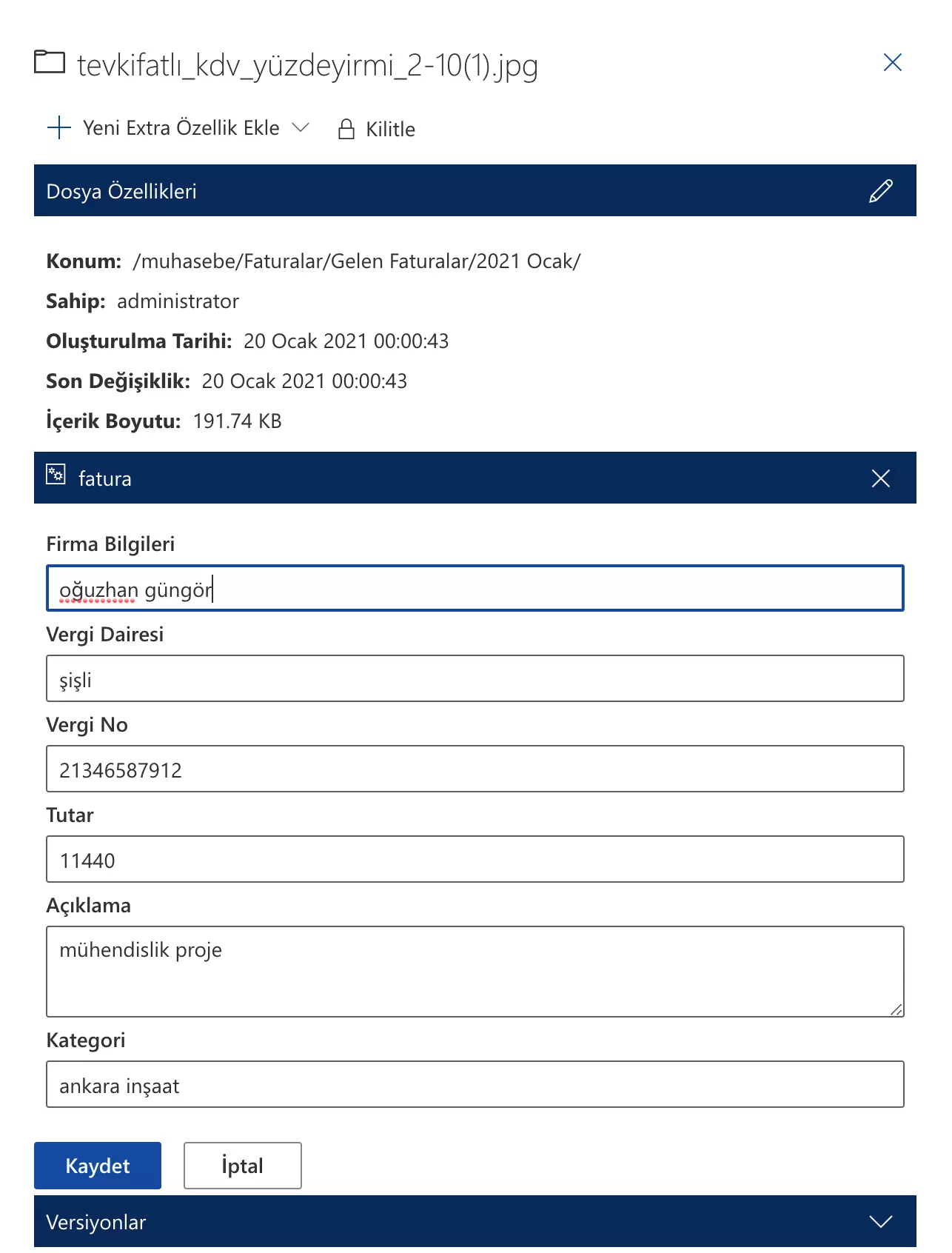
Klasör özellikleri ekranında Neler Yapabilirim?
Klasör özellikleri ekranında klasör ile ilgili bilgileri görebilir, düzenleme yetkiniz var ise bu yetkiler ile klasör bilgilerini düzenleyebilirsiniz (açıklama, klasör rengi vb)
Ayrıca yetkili olduğunuz Klasör ile ilgili erişim yetkilerini düzenleyebilirsiniz.
Erişim Yetkilerini Nasıl Düzenlerim?
Doküman veye Klasör özellikleri ekranını açtığınızda formun en altında erişim yetkileri listesinde hangi kullanıcıların hangi yetkilere sahip olduğunu görebilirsiniz.
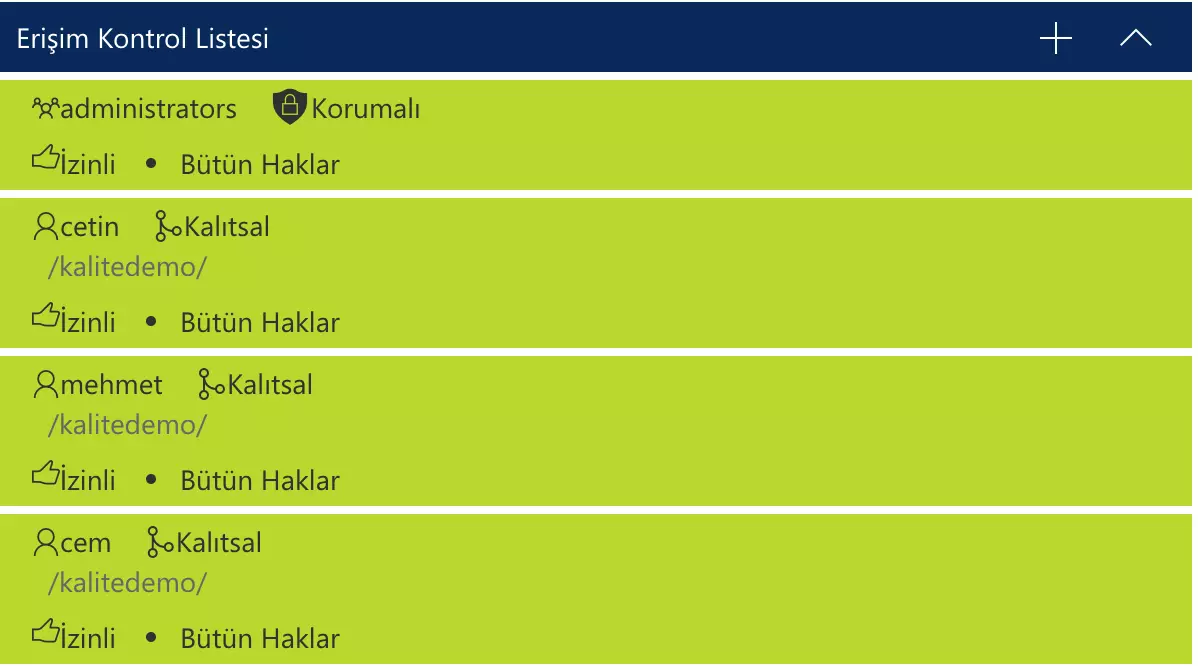
Bir erişim hakkının Kalıtsal olması demek, doküman veya Klasörün üst klasörlerinde kullanıcının bu hakka sahip olduğu için bu doküman veya klasörde de bu hakka sahip olduğu anlamına gelir.
Liste başlığındaki + butonuna basarak yeni erişim hakkı veya kısıtlaması tanımayabiliriz.
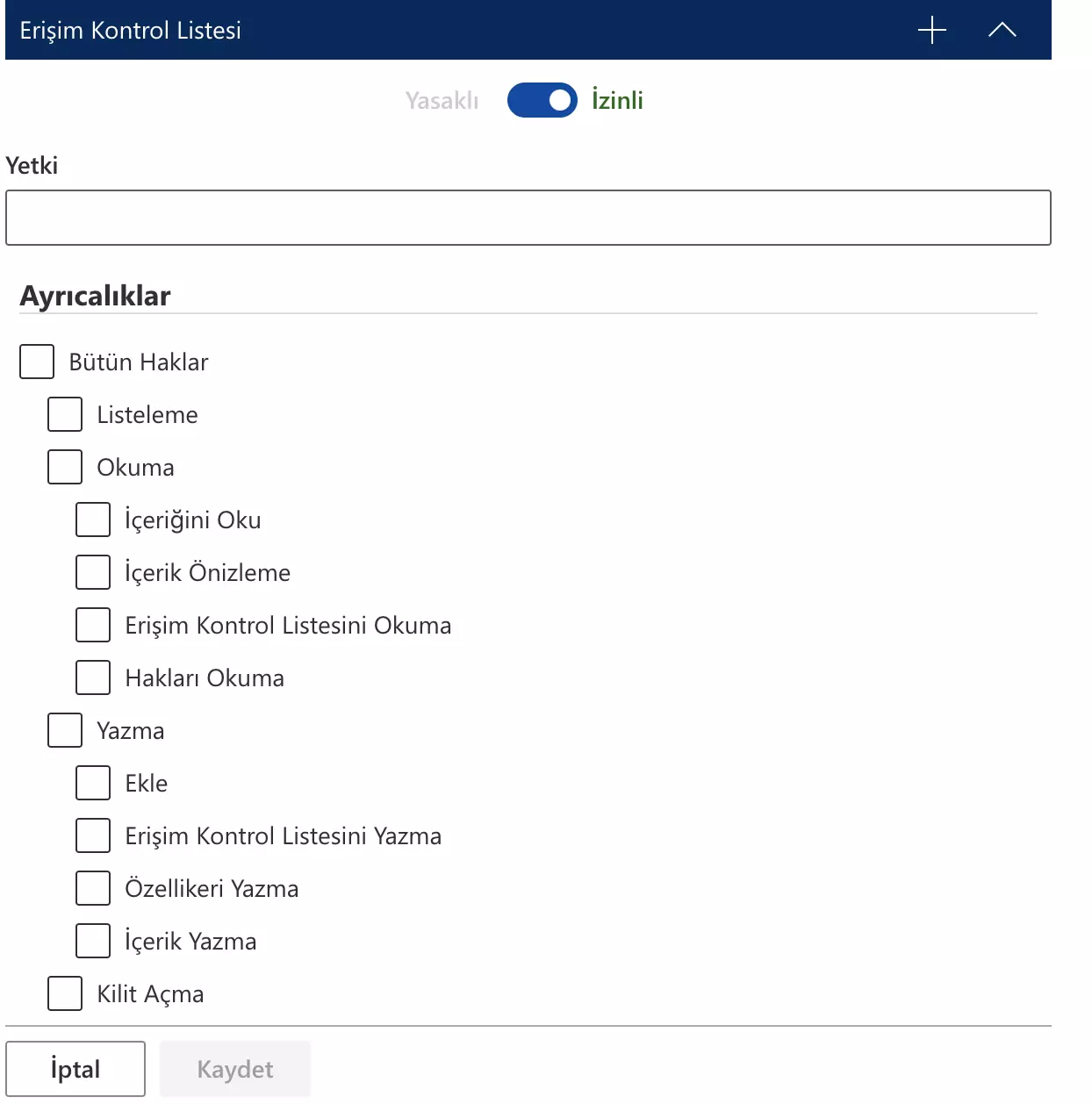
Bu ekranda en üstte yer alan yasaklı/izinli seçeneği ile bu hakka izin mi vereceğimizi yoksa bu hakkı kısıtlamak mı istediğimizi belirler.
Yetki açılır kutusunda gelen seeneklerde kimlere yetki vereceğimizi veya kısıtlayacağımızı seçip sonrasında ayrıcalıklar kısmında kısıtlamak veya açmak istediğimiz yetkileri seçip kaydedebiliriz.
Bu işlem sonrasında dosyamız veya klasörümüzde seçtiğimiz kişilere erişim yetkilerini veya kısıtlarını uygulamış oluruz.
Dokümanlarda Nasıl Arama Yapabilirim?
Ekranda sağ üst kısımda yer alan arama alanına yazdığınız ifadeyi Documentica bulunduğunuz klasör ve alt klasörlerinde arar ve erişim yetkiniz olanları filtreleyerek size gösterir. Bu alanda doküman adı, docüman açıklaması, ve doküman içeriğinden arama yapar.
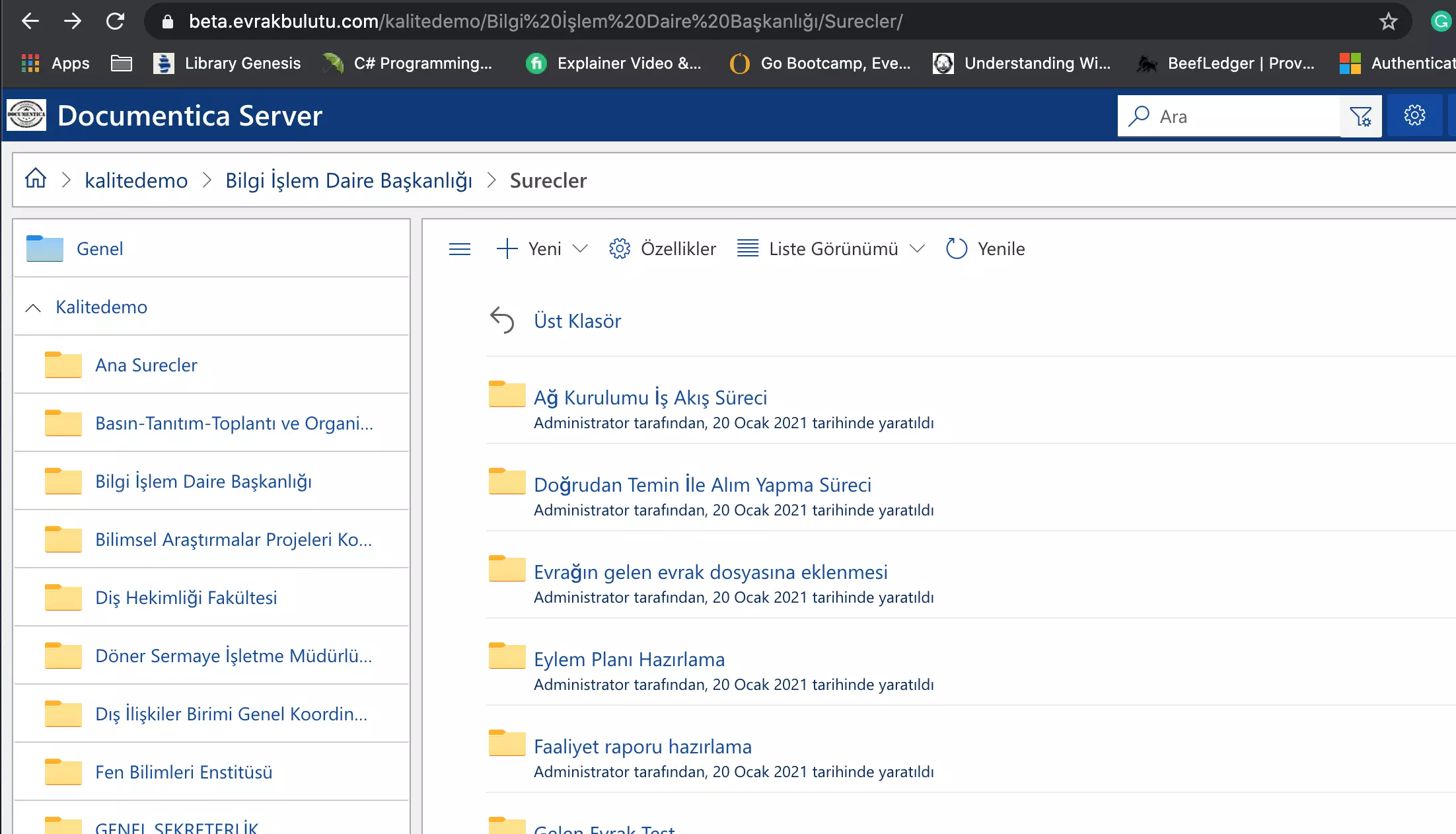
Ancak daha ayrıntılı arama yapmak isterseniz, arama alanının sağındaki süzgeç resmine tıklayarak gelen ekranda ayrıntılı arama kriterleri belirleyerek arama yapabilrsiniz.
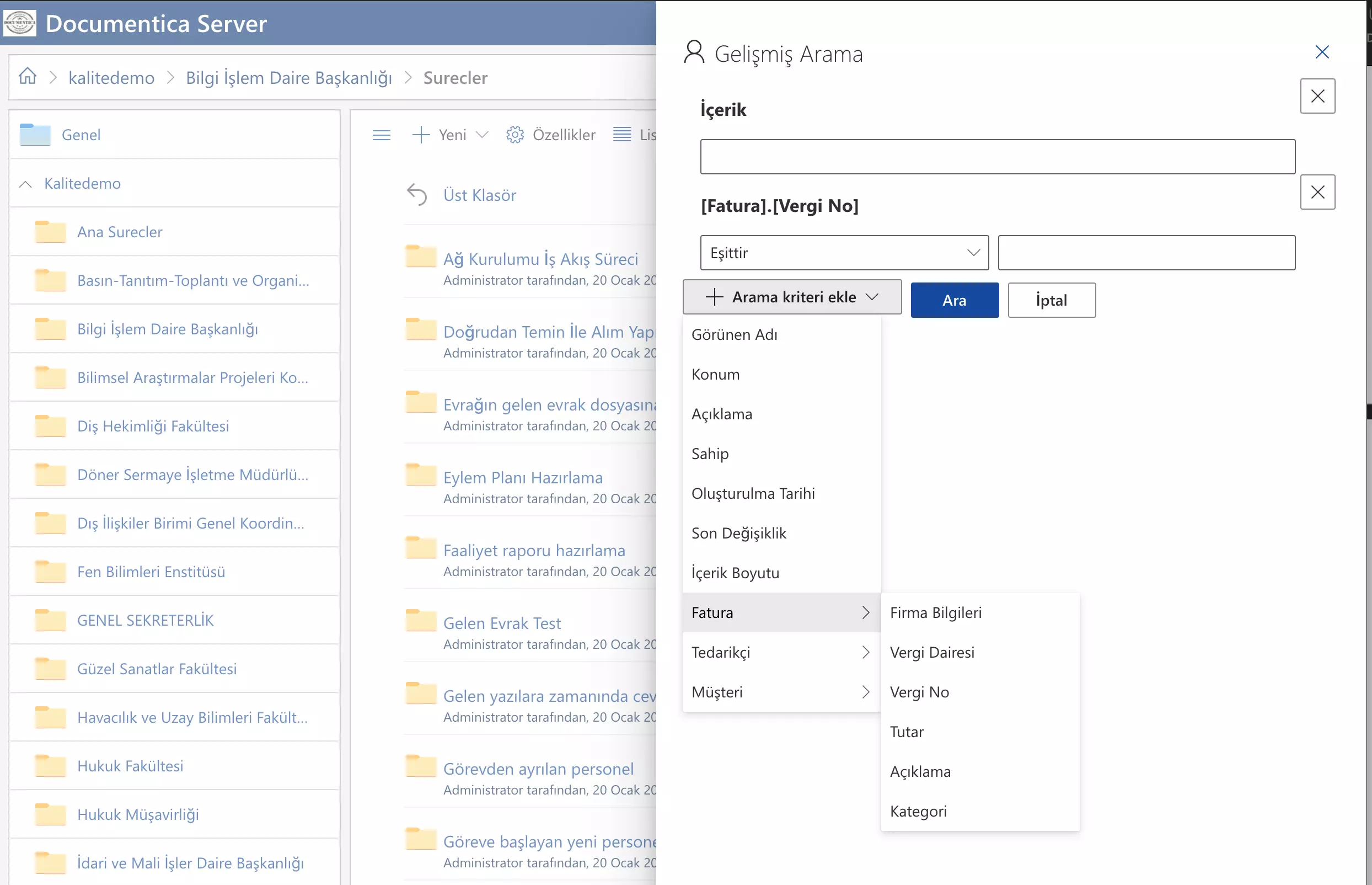
Dokümanları Nasıl Paylaşabilirim?
Dokümanlarınızdan istediğiniz klasörde listede veya önizleme ekranında iken tarayıcınızdaki adresi erişim yetkilerine sahip başka bir kullanıcıya göndererek paylaşabilirsiniz. Veya Özellikler ekranında dosya paylaşım işlemi yaparak kullanıcı olmayan kişiler ile paylaşabilirsiniz.
Dokümanların eski versiyonlarına nasıl ulaşırım?
Dosya Özellikler ekranında Versiyonlar kısmını açtığınızda dosyanızın tüm eski versiyonları listelenecektir. Liste elemanlarının en sağındaki bulut simgesine tıklayarak ilgili versiyonu bilgisayarınıza indirebilirsiniz.
Dokümanlarımı Nasıl Düzenleyebilirim?
Documentica üzerinde text, docx, xlsx, pptx türünde dosyaları seçtiğinizde düzenle butonuna basarak düzenleme yapabilir ve kaydedebilirsiniz.
Office dokümanlarını düzenlemek için Documentica, bilgisayarınızda office 2013 ve sonrası bir versiyonun kurulu olmasını gerektirir. Herhangi bir Office dosyasını düzenlemek istediğinizde, bilgisayarınızdaki office yazılımı ile dosyayı açar ve düzenleme işlemi yapmanızı ve kaydettiğinizde tekrar Documentica sunucusuna direk yeni version olarak kaydetmenizi sağlar.
Office dokümanlarınızı düzenlemek istediğinizde (Örneğin word dokümanı), Office yazılımı size documenticadaki kullanıcı adı ve şifrenizi soracaktır. Kullanıcı adı ve şifrenizi girdikten sonra dokümanı düzenleyebilir ve kaydedebilirsiniz.
Hangi Tür Dokümanlarda Önizleme Desteği Vardır?
Text, RTF, PDF, DOCX XLSX, PPTX türünde dokümanlar için Önizleme desteği vardır. Önizleme işlemi yazıcı çıktısında nasıl görünecek ise o şekilde bir görünüm sağlar.